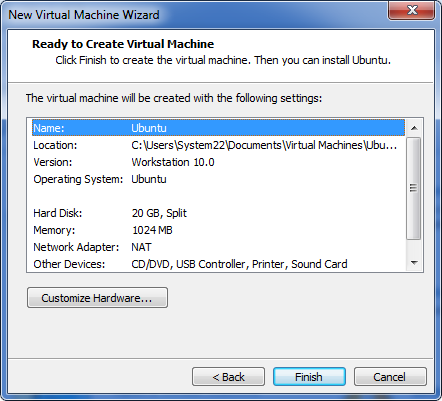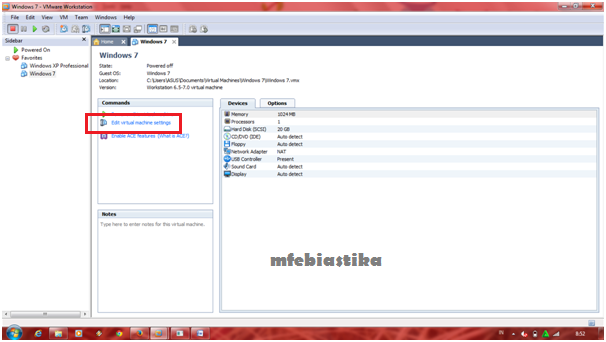Abstrak :
"Seiring dengan perkembangan zaman, seorang engineer harus tahu beberapa aplikasi yang harus dimiliki oleh seorang engineer. Tidak hanya memiliki, tetapi seorang engineer juga harus menguasai bahkan memahami aplikasi yang dimiliki. Salah satu aplikasi tersebut adalah VMware. VMware adalah software yang dapat membuat atau mensimulasikan PC baru, yang disebut mesin virtual. Sistem operasi yang diinstal melalui vmware disebut-sistem operasi tamu (sistem operasi tamu). Sistem operasi dapat berlari berdampingan dengan sistem operasi utama atau sistem operasi host, operasi sistem dimana VMware diinstal. Dalam proses operasi instalasi sistem tamu, hard drive tidak perlu dipartisi karena VMware memiliki sangat mudah untuk memasangnya sehingga data tidak perlu khawatir tentang akan hilang. "
Berikut link video tentang bagaimana cara menginstal VMware pada Laptop.
Selamat menyaksikan.
https://www.youtube.com/watch?v=URLzH66_mJw&feature=youtu.be
Rabu, 26 November 2014
Rabu, 29 Oktober 2014
Instalasi Linux di VMware 10
Abstract :
"The operating system is a set of programs that manage computer hardware resources or hardware, and provides common services for application software. The operating system is the most important type of system software in a computer system. Without the operating system, the user can not run an application program on their computer, unless the application program boot."
Pendahuluan :
Ubuntu merupakan salah satu distribusi Linux yang berbasiskan Debian dan didistribusikan sebagai perangkat lunak bebas. Nama Ubuntu berasal dari filosofi dari Afrika Selatan yang berarti "kemanusiaan kepada sesama. Ubuntu dirancang untuk kepentingan penggunaan pribadi, namun versi server Ubuntu juga tersedia, dan telah dipakai secara luas.
Alat dan Bahan :
1. PC/Komputer
2. Software Ubuntu
Langkah-langkah instalasi :
1. Buka aplikasi VMware, klik "Create a New Virtual Machine"
2. Pilih Typical. Klik Next.
3. Pilih "I will install the operating system later" kemudian klik Next.
4. Pilih Linux dan Versi Ubuntu, kemuadian Next.
5. Masukkan nama Virtual Machine dan lokasi dimana sofware ini akan diletakkan. Kemudian Next.
6. Masukkan sebesapa besar kapasitas yang anda inginkan. Disini saya memasukkan 20 GB. Kemudian pilih "Split virtual disk into multiple files". Dan Next.
7. Jika sudah selesai klik Finish.
8. Selanjutnya pilih "Edit Virtual Machine"
9. Pilih "Use ISO image files" kemudian masukkan file dimana anda menyimpan file ubuntu. Klik OK.
10. Pilih "Power on Virtual Machine"
11. Tunggu beberapa menit hingga Proses instalasi selesai.
12. Proses Instalasi sudah selesai dan siap digunakan.
"The operating system is a set of programs that manage computer hardware resources or hardware, and provides common services for application software. The operating system is the most important type of system software in a computer system. Without the operating system, the user can not run an application program on their computer, unless the application program boot."
Pendahuluan :
Ubuntu merupakan salah satu distribusi Linux yang berbasiskan Debian dan didistribusikan sebagai perangkat lunak bebas. Nama Ubuntu berasal dari filosofi dari Afrika Selatan yang berarti "kemanusiaan kepada sesama. Ubuntu dirancang untuk kepentingan penggunaan pribadi, namun versi server Ubuntu juga tersedia, dan telah dipakai secara luas.
Alat dan Bahan :
1. PC/Komputer
2. Software Ubuntu
Langkah-langkah instalasi :
1. Buka aplikasi VMware, klik "Create a New Virtual Machine"
2. Pilih Typical. Klik Next.
3. Pilih "I will install the operating system later" kemudian klik Next.
4. Pilih Linux dan Versi Ubuntu, kemuadian Next.
5. Masukkan nama Virtual Machine dan lokasi dimana sofware ini akan diletakkan. Kemudian Next.
6. Masukkan sebesapa besar kapasitas yang anda inginkan. Disini saya memasukkan 20 GB. Kemudian pilih "Split virtual disk into multiple files". Dan Next.
7. Jika sudah selesai klik Finish.
8. Selanjutnya pilih "Edit Virtual Machine"
9. Pilih "Use ISO image files" kemudian masukkan file dimana anda menyimpan file ubuntu. Klik OK.
10. Pilih "Power on Virtual Machine"
11. Tunggu beberapa menit hingga Proses instalasi selesai.
Instalasi Windows 8 di VMware 10
Abstract :
"The operating system is a set of programs that manage computer hardware resources or hardware, and provides common services for application software. The operating system is the most important type of system software in a computer system. Without the operating system, the user can not run an application program on their computer, unless the application program boot."
Langkah-langkah instalasi :
1. Sebelum melakukan instalasi Windows 8, jika dalam VMware anda sudah terinstal Windows 7 maka hal yang dilakukan terlebih dahulu adalah hapus instalasi Windows 7 yang sudah di instal sebelumnya.
Klik kanan pada Windows 7, kemudian pilih Remove.
2. Selanjutnya klik "Create a New Virtual Machine".
3. Pilih Typical, kemudian Next.
4. Pilih Installer disc image file (iso), kemudian masukkan file Windows 8 yang sudah anda simpan sebelumnya. Klik Next.
5. Kemudian klik Next.
Pilih Yes
6. Pada "Virtual machine name" masukkan nama. Pilih lokasi dimana anda meletakkan File Windows 8, klik Next.
7. Kemudian masukkan berapa besar kapasitas yang anda inginkan. Pilih "Split virtual disk into multiple files". Klik Next.
8. Klik Finish.
9. Tunggu beberapa menit hingga proses instalasi selesai.
10. Dan sekarang Windows 8 anda siap dimulai.
Windows 8 anda sudah selesai terinstal.
"The operating system is a set of programs that manage computer hardware resources or hardware, and provides common services for application software. The operating system is the most important type of system software in a computer system. Without the operating system, the user can not run an application program on their computer, unless the application program boot."
Langkah-langkah instalasi :
1. Sebelum melakukan instalasi Windows 8, jika dalam VMware anda sudah terinstal Windows 7 maka hal yang dilakukan terlebih dahulu adalah hapus instalasi Windows 7 yang sudah di instal sebelumnya.
Klik kanan pada Windows 7, kemudian pilih Remove.
2. Selanjutnya klik "Create a New Virtual Machine".
3. Pilih Typical, kemudian Next.
4. Pilih Installer disc image file (iso), kemudian masukkan file Windows 8 yang sudah anda simpan sebelumnya. Klik Next.
5. Kemudian klik Next.
Pilih Yes
6. Pada "Virtual machine name" masukkan nama. Pilih lokasi dimana anda meletakkan File Windows 8, klik Next.
7. Kemudian masukkan berapa besar kapasitas yang anda inginkan. Pilih "Split virtual disk into multiple files". Klik Next.
8. Klik Finish.
9. Tunggu beberapa menit hingga proses instalasi selesai.
10. Dan sekarang Windows 8 anda siap dimulai.
Windows 8 anda sudah selesai terinstal.
Rabu, 08 Oktober 2014
Cara Menginstal Windows 7 pada VMware Workstation 7.0
Abstract :
3. Klik tulisan “I will install the operating system later.” Kemudian klik Next.
4. Klik Operating System Microsoft Windows versi Windows 7 kemudian klik Next.
5. Klik Next
6. Isikan disk size 20.0 GB dengan split virtual size into 2 GB files.
7. Klik Finish
8. Klik Edit Virtual Machine Settings
9. Masukkan Virtual Machine yang sudah di download sebelumnya. Klik OK
10. Tunggu hingga proses selesai.
11. Pilih bahasa dan klik Next.
12. Klik "Install Now".
13. Pilih "Windows 7 Ultimate Activated". Klik OK
14. Beri checklist pada License Terms. Klik Next.
15. Pilih Customs.
16. Klik Next.
17. Tunggu sampai proses selesai.
18. Maukkan nama PC yang diinginkan. Klik Next.
19. Masukkan password jika anda menginginkan, jika tidak menginginkan klik Next.
20. Pilih Ask Me Later
21. Masukkan tanggal dan klik Next.
22. Klik Home network.
23. Masukkan nama PC sesuai dengan PC anda. Klik Apply.
24. Tunggu hingga proses selesai seperti gambar dibawah ini.
25. Selamat VMware Anda sudah terinstall Windows 7 dan siap digunakan.
"Operating system (Operating System) or commonly abbreviated OS, is the software (software) system charged with the control and management of hardware and basic operations of a computer system. There are many kinds of operating systems that we can find in the market. Some are very expensive, there are also a few of them distributed free of charge. Some Examples of Computer Operating Systems are: Windows, Linux, MacOS (Macintosh Operating System), etc."
Langkah-langkah menginstal Windows 7 pada VMware Workstation 7.0 yaitu :
1. Siapkan aplikasi VMware nya. Setelah itu klik New Virtual Machine.
2. Pilih Typical dan klik Next.
3. Klik tulisan “I will install the operating system later.” Kemudian klik Next.
4. Klik Operating System Microsoft Windows versi Windows 7 kemudian klik Next.
5. Klik Next
6. Isikan disk size 20.0 GB dengan split virtual size into 2 GB files.
7. Klik Finish
8. Klik Edit Virtual Machine Settings
9. Masukkan Virtual Machine yang sudah di download sebelumnya. Klik OK
10. Tunggu hingga proses selesai.
11. Pilih bahasa dan klik Next.
12. Klik "Install Now".
13. Pilih "Windows 7 Ultimate Activated". Klik OK
14. Beri checklist pada License Terms. Klik Next.
15. Pilih Customs.
16. Klik Next.
17. Tunggu sampai proses selesai.
18. Maukkan nama PC yang diinginkan. Klik Next.
19. Masukkan password jika anda menginginkan, jika tidak menginginkan klik Next.
20. Pilih Ask Me Later
21. Masukkan tanggal dan klik Next.
22. Klik Home network.
23. Masukkan nama PC sesuai dengan PC anda. Klik Apply.
24. Tunggu hingga proses selesai seperti gambar dibawah ini.
25. Selamat VMware Anda sudah terinstall Windows 7 dan siap digunakan.
Langganan:
Komentar (Atom)